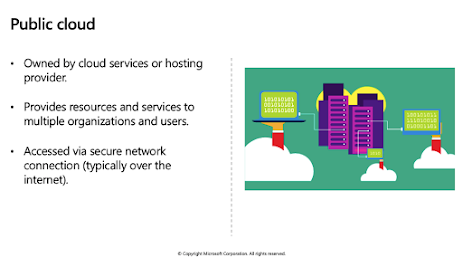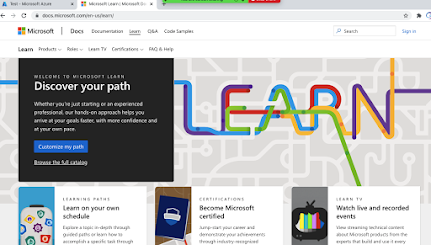Saturday, 31 July 2021
Tuesday, 20 July 2021
We had a special discussion with the SLIATE Batticaloa IT and Management team to migrate their workloads to the Microsoft Azure cloud. The workloads are successfully moved to the cloud!
Thursday, 15 July 2021
Introduction
The Virtual machine snapshots are the best way to clone the Virtual machine without any interruption; at the same time, we can use the snapshot to create multiple VM's. We can also consider that a VM snapshot is the copy of the disk file of our Virtual machine. The VM snapshots are very helpful to recover our virtual machine from a disaster. In this article, we are going to learn how to create a Virtual machine using the snapshot.
Step 1
We have one Virtual machine called “Source-VM,” and that VM has already installed the IIS server. We are going to take the snapshot from this running VM.

Step 2
To verify that IIS services are running, copy the Source-VMs IP address and past it to the internet browser. Now we can see that the IIS server is running in the Source-VM.

Step 3
Select Disks under the Settings, and then select OS disk (Source-VM_disk1).

Step 4
In the Overview, click the + Create snapshot to start the snapshot creation.

Step 5
In the Create snapshot page, enter the snapshot name, then select the Storage type as Standard HDD because of the cost, and then click Review+ create.

Step 6
Now the snapshot has been created, and we can verify the status.

Step 7
After successfully created the snapshot, we have to create the managed disk, so click + Create.

Step 8
In the Create a resource search box, type Managed Disk and then select it.

Step 9
Click Create to start the Managed disk deployment process.

Step 10
Enter the name for the managed disk and then select the Source type as Snapshot.

Step 11
In the Source snapshot, select the snapshot that we had created (snapshot-SourceVM).

Step 12
After successfully select the Source disk, click Review + create.

Step 13
After successfully deploying the Managed disk, select the managed disk (ManagedDisk-SourceVM); in the Overview, click + Create VM.

Step 14
In the Create a virtual machine page, enter the virtual machine's name, and then you can find that our Managed disk is automatically selected in the Image option.

Step 15
We need to select the License type; in this scenario, our source VMs Operating system is a Windows server, so select the Windows server.

Step 16
On the Networking page, we can select the existing Virtual Network or create the new Virtual network and link it to the new or existing network. After that, we can directly click Create + Review.

Step 17
We have successfully deployed the new Virtual machine using our Snapshot, and now we can test our Virtual machine, so copy the Public IP address.

Step 18
We have to add port 80 and port 443 to the Network security group.

Step 19
We have successfully deployed the copy of the source VM using the snapshot.

Summary
In this article, we have learned how to deploy the Virtual machine using the snapshot in the same region; in our next article, we will learn how to use our snapshot in a different region.
Saturday, 3 July 2021
Successfully delivered the IT Service Management training for South Eastern University Management and IT students, we had discussed the IT industries, IT service management, Incident management, process management, how to earn the Azure fundamentals certification with no cost, how to use Microsoft Learn.
Thursday, 1 July 2021
Microsoft Most Valuable Professional (MVP)
- Artificial Intelligence - 124
- Business Applications - 238
- Cloud and Datacenter Management - 211
- Data Platform - 357
- Developer Technologies - 697
- Enterprise Mobility - 113
- Microsoft Azure - 463
- Office Apps & Services - 513
- Office Development - 64
- Windows and Devices for IT - 43
- Windows Development - 110